How To Set Up Onedrive For Business Office 365
Microsoft introduced a replacement to the old version of OneDrive for Concern synchronization. Previously, there was just one mode to synchronize and that was to update all of the users' libraries on their machines. Many times, the cache was corrupted and it resulted in a lot of downloading & monitoring sync files of the users. However, the wait has ended with the new version.
The New OneDrive sync customer works with Azure synchronization service. It uses the Incremental sync method, which does non create cache on the motorcar. Cache is kept on Azure Cloud and does not create any entry on the user'south motorcar, making it faster and more stable.
Are you lot managing multiple Function 365 tenants? If yes, read our guide, xv Tricks to Succeed in Managing Multiple Role 365 Tenants to assist you salvage time. Click here to learn how.
How to Enable OneDrive.exe in Function and Microsoft 365
Before starting with new sync customer, make sure that OneDrive.exe is enabled. In order to enable it from Function or Microsoft 365, follow these steps:
- Go to the Admin heart.
- Nether Admin center, click on SharePoint in the left navigation.
- On the SharePoint Admin center page, click on Settings from the left navigation.
- To enable New sync customer for OneDrive, select the option "Start the new client" for the OneDrive Sync Push settings. (This setting will ensure that sync will ever initiate through onedrive.exe for OneDrive libraries)

- To enable New sync client for SharePoint/Grouping files, select the pick "Kickoff the new customer" for the Sync Client for SharePoint. (This setting will ensure that sync will ever initiate through onedrive.exe for SharePoint and Group libraries)

- Click on OK at the Lesser of the page.
Sherweb makes Office 365 piece of cake so you lot can focus on your business!
How to Install the Sync Customer
At present that you made certain that the new sync client works for all your users, y'all need to Download and Install the Sync client:
- To download the file, Click on the link Download NGSC
- Click on Save
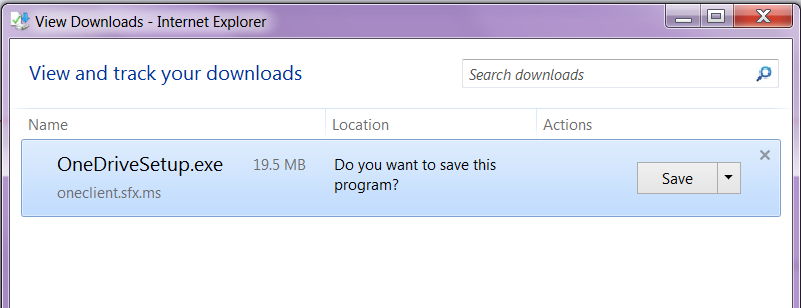
- Once the file is saved, Click on Run.
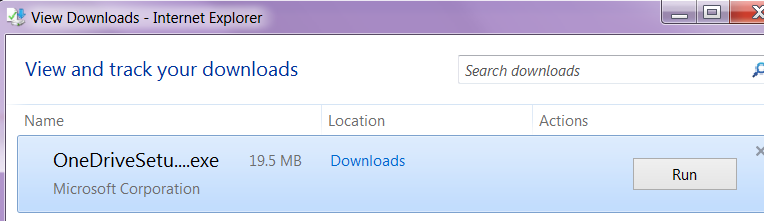
- Click on Aye to start Installation of New Sync Customer.
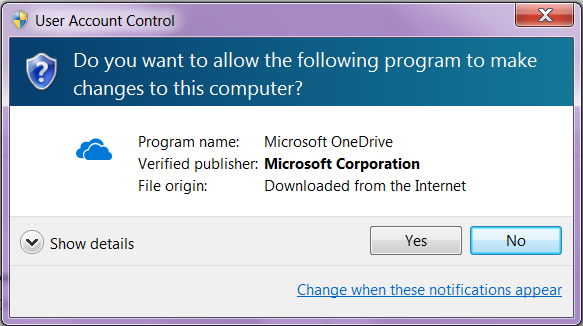
- It will have few minutes to install. Once completed, a Pop-up Window volition open to login into OneDrive App. If you are willing to Sync OneDrive library at this indicate, you tin can go on with the next section or you tin can shut the Ready OneDrive pop-up Window.
Initiate Sync For OneDrive Library:
As yous probably know OneDrive is a personal business storage for users to apply as a Cloud version of Windows My documents. Follow the steps below in guild to create a sync connexion with Office 365 OneDrive Cloud:
- Open Microsoft OneDrive from Windows Outset menu & enter your Office 365 login accost nether Prepare up OneDrive Window and click on Sign In.
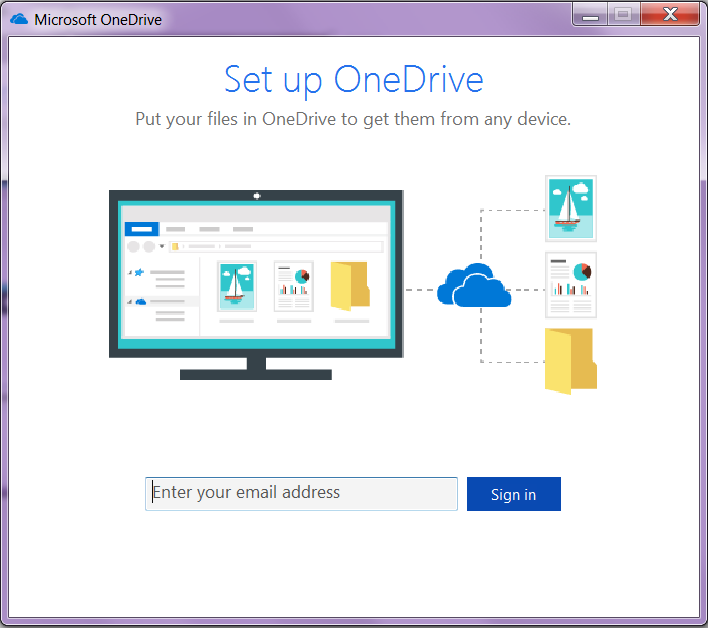
- In one case y'all enter the credentials, the app volition try to synchronize Your OneDrive Library on the machine. The Window "This is your OneDrive folder" will inquire you lot to cull a location. The Default Sync Location to select is %userprofile\userprofilename. Later selecting, click on Next.
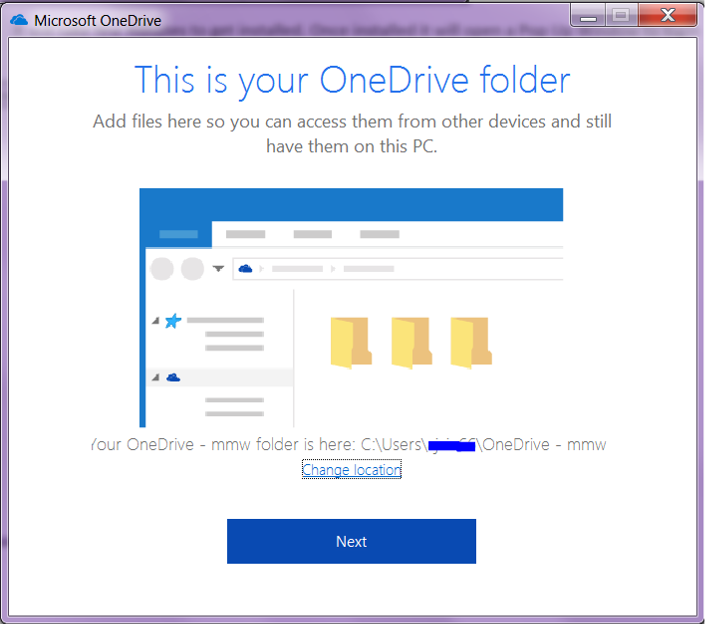
- Now you can choose the folders & files that you desire to Sync. This is a Selective Sync method that is only available with New Sync clients and helps y'all to only select those folders/files which demand to be available offline or on the machine. This is a bang-up style to salve your Local drive space.
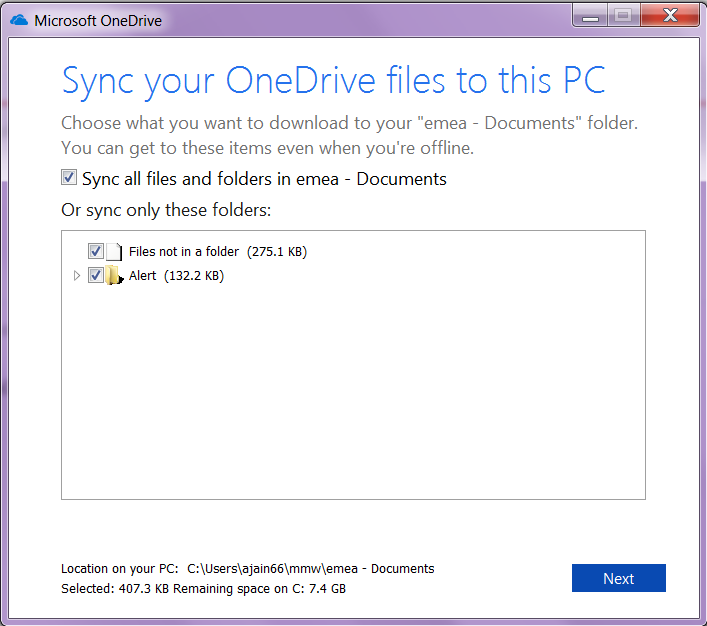
- Click on Next to Starting time Sync
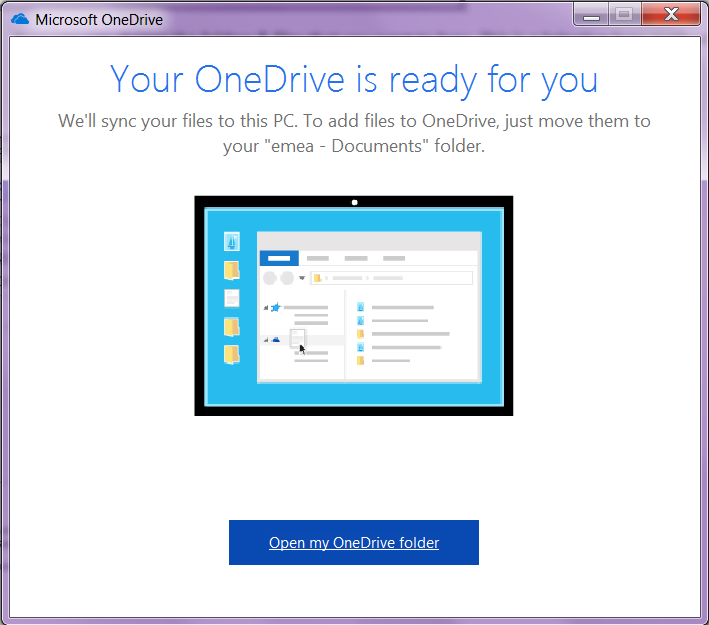
- Shut the pop-upwards Window as sync has now been set upwardly. You can run into your OneDrive folder under Favorites in This PC or My Computer as shown beneath:
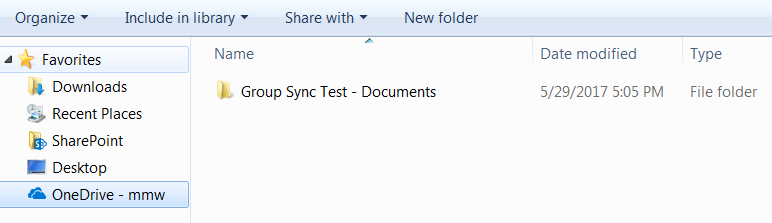
Yous volition find 3 types of check marks on files and folders under Synced Folders:
- Blue Processing icon
- Red error icon
- Greenish synced icon
In one case the installation and setup is complete, you lot can synchronize every bit many libraries you want.
Initiate Synchronization for SharePoint Libraries and Group Libraries
Microsoft has introduced a new version of SharePoint Online sites in the form of Office 365 Group Sites; these sites are nix but hidden SharePoint sites that have collaboration with Outlook, Planner and teams which Admins consider to be a part of Unified O365 groups. Yous might have noticed that usage of SharePoint and group sites has increased and has get popular amongst users due to ease of management. With the contempo update made by Microsoft, y'all now take adequacy to sync SharePoint and Group Site Libraries on user'due south machine with the same New OneDrive sync app. Follow the steps beneath in order to create a sync connection with Office 365 OneDrive Cloud:
- Open up the SharePoint or Group Library in the browser and click on SYNC button.
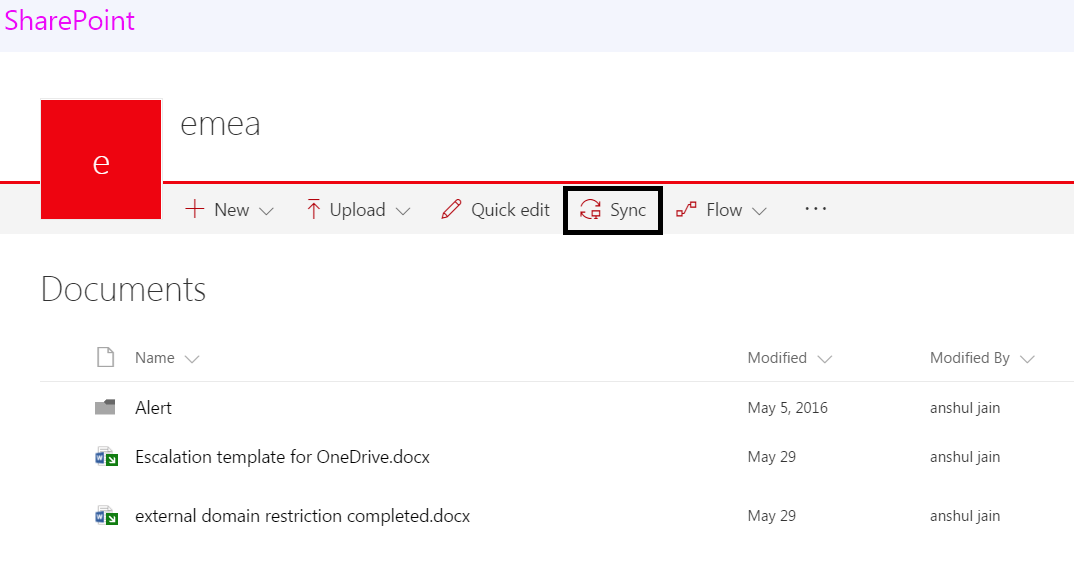
- Once you click on Sync, a popular-upwards window will appear for permission to Sync. Permit to start Syncing. You may observe dissimilar permission windows with different browsers. Check the screenshots beneath.
Using Chrome, it should announced like this: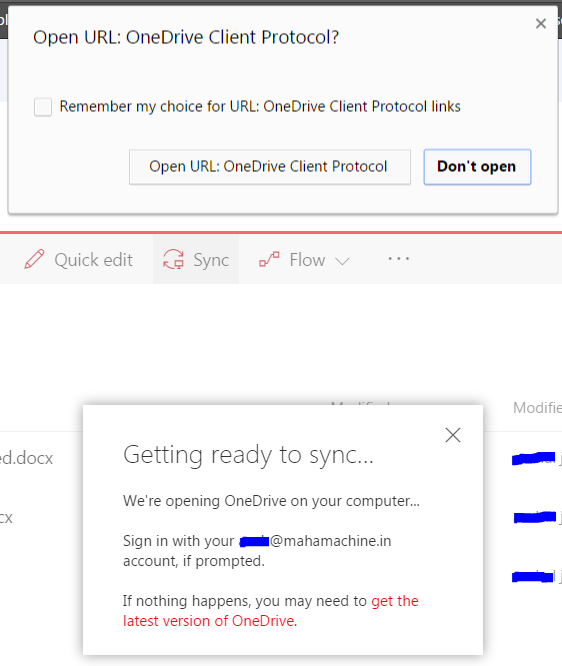 Using Cyberspace Explorer, it should announced similar this:
Using Cyberspace Explorer, it should announced similar this: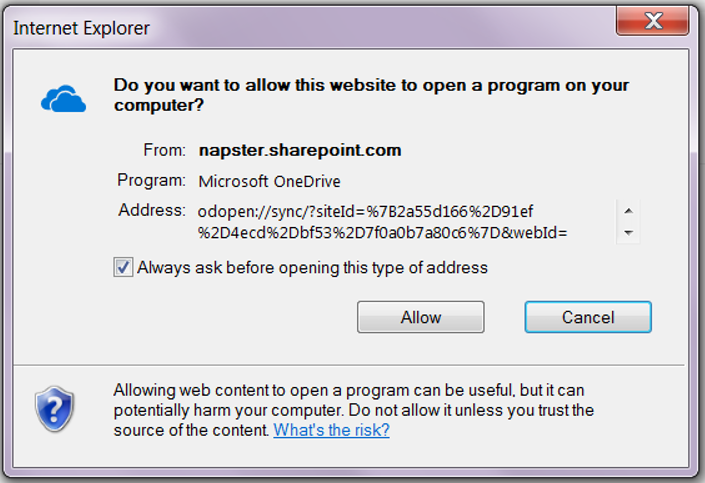
- Now it will ask for the credentials. Once entered, click on Sign In.
- After Sign In, the process is the same every bit mentioned above. Follow steps vii to 9.
- Once the sync has been gear up, you volition notice a new binder showing your company proper noun nether Favorites shown as MMW in the image below:
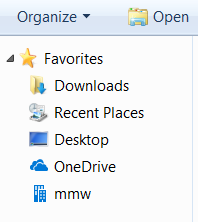
Manage Sync Settings:
The Sync icon will appear under the Organization tray in the Right Side of the Task bar as Cloud Icon, observe the image below:
![]()
To check the status of the sync, left click on the icon and information technology should testify every bit the paradigm below:
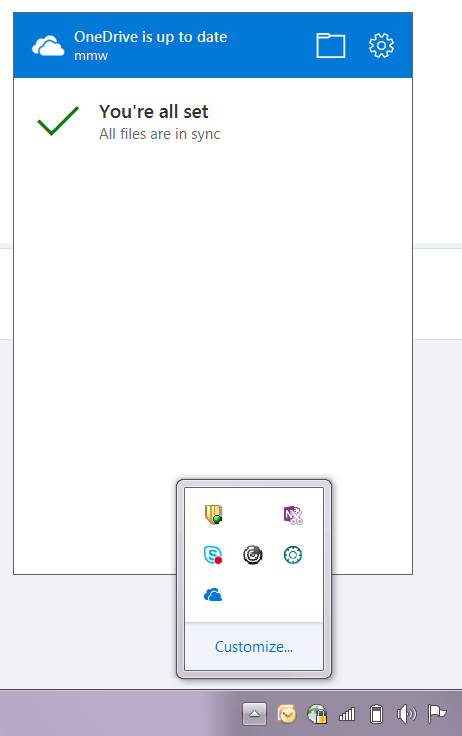
Correct click on the icon and it will show you options equally shown below:
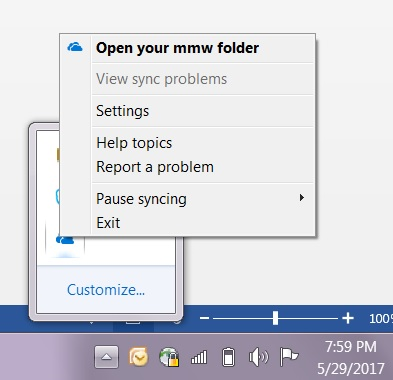
To change & Reselect the folders that are currently syncing for a site, or end syncing all files on a site, follow these steps:
- Click on Settings and select Accounts Tab
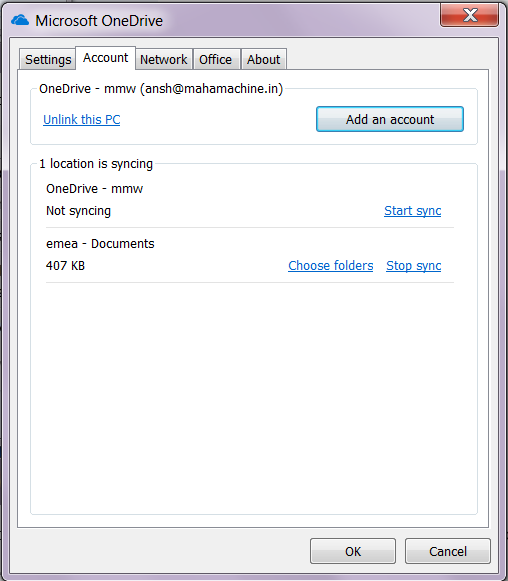
- In gild to choose, the folders demand to be synced on the auto, You lot tin can click on Choose Folders and you can Re-select the information.
- In guild to remove any Sync connection, click on Stop Sync.
Learn how to sell Office365 the right style with our FREE Sales Guide
Important Points to Remember:
- The storage limit of every library is different depending on the setup done by your organization. Therefore, be aware of the storage size of the site, grouping, or OneDrive. Also make sure you have enough storage available on the PC.
- File size limit is 15 GB for OneDrive library and 10 GB for other SharePoint libraries.
- Character limit is 400 characters. All the same, Microsoft recommends avoiding Deep nesting of folders and keep the names of files short.
- 30 million files can be uploaded to a single library. Yet, Microsoft recommends structuring the data properly into multiple folders and libraries.
- <, >, :, ", |, ?, *, /, \ are invalid characters and cannot exist used while syncing the file names.
- If you already accept some libraries synced through Groove.exe, we recommend first to terminate sync them and create a backup of local folders in case y'all take errors on the sync folders. Even so, if your sync is running properly, y'all can straight install and sign in to New sync client and it will automatically take over the sync process.
- If OneDrive sync is stuck for a long time and non syncing any changes to Deject, y'all and then tin can reset the application process. Be enlightened that this process volition start resyncing all your synced libraries. In lodge to Beginning Reset, open Run window and enter %localappdata%\Microsoft\OneDrive\onedrive.exe /reset. The OneDrive icon will disappear and reappear in few minutes from the Taskbar and if non, yous so can search for Microsoft OneDrive in the Commencement card and reopen information technology.
I promise this was helpful to you. In the comments, let us know what topic you want us to tackle next!
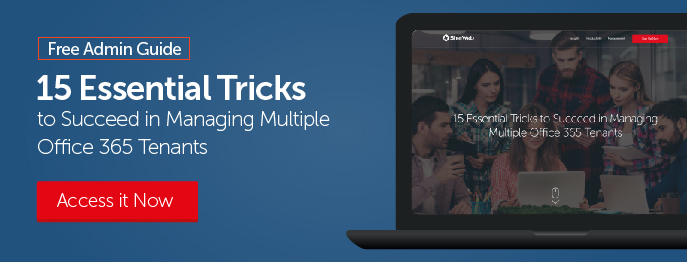
How To Set Up Onedrive For Business Office 365,
Source: https://www.sherweb.com/blog/office-365/set-up-onedrive-for-business/
Posted by: davenportablemplaid.blogspot.com


0 Response to "How To Set Up Onedrive For Business Office 365"
Post a Comment